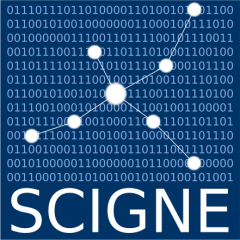Introduction
Le service de Cloud Computing IaaS de la plateforme SCIGNE permet aux utilisateurs de démarrer des machines virtuelles (VM) de manière indépendante, et d’orchestrer ces déploiements pour créer des infrastructures de calcul à la demande. L’utilisateur peut choisir le système d’exploitation et le gabarit (nombre de coeurs, quantité de mémoire et de disque) de chacune de ces machines. Le fonctionnement de ce service repose sur le logiciel OpenStack.
Grâce aux différents modules disponibles (authentification, gestion des images, gestion du stockage, conteneurs à la demande, ordonnanceur, …), OpenStack permet de piloter une infrastructure Cloud et de fournir un ensemble complet de services aux utilisateurs.
Cette documentation détaille l’utilisation du client en ligne de commande openstack interagissant avec les modules OpenStack pour utiliser efficacement le service de Cloud Computing IaaS. Une alternative à l’utilisation de la ligne de commande est d’utiliser l’interface Web Horizon.
L’équipe de la plateforme SCIGNE se tient disponible pour réaliser des formations sur l’utilisation de ce service. Pour cela, n’hésitez pas à nous contacter !
Installation
Cette section détaille la procédure d’installation du client en ligne de commande d’OpenStack.
Le client openstack est disponible pour différents systèmes d’exploitation, soit à travers une installation avec PIP ou par les gestionnaires de paquets APT ou YUM pour les distributions Linux Debian, Ubuntu, RedHat ou dérivées. Dans tous les cas, il est nécessaire que le logiciel Python (version 2.7 ou ultérieure) soit installé. Une seule installation est nécessaire, soit avec le gestionnaire de paquets de votre distribution, soit avec PIP. Nous recommandons d’utiliser l’installation à l’aide du gestionnaire de paquets quand c’est possible.
Les différents modes d’installation sont détaillées ci-après. Il faut éviter d’utiliser deux modes d’installation, en mélangeant par exemple PIP avec les paquets de la distribution, pour éviter des conflits entre les différentes versions qui peuvent rendre le client inutilisable.
Installation avec PIP
Pour suivre cette partie, il est nécessaire que PIP soit installé. Cette installation est détaillée sur le site de PIP. Le client openstack est installé avec les commandes suivantes :
$ pip install python-openstackclient
Installation sur les systèmes Debian et Ubuntu
La version du client openstack fournie par défaut dans Ubuntu 16.04 est trop ancienne et présente des bugs. Il faut donc utiliser une version plus récente disponible dans le dépôt cloud-archive. Pour installer un client openstack récent, il faut exécuter en tant que super-utilisateur (c’est-à-dire avec la commande sudo pour Ubuntu) :
$ sudo add-apt-repository cloud-archive:pike $ sudo apt-get update $ sudo apt-get install python-openstackclient
Note
Pour les versions antérieures d’Ubuntu, il est nécessaire d’utiliser la méthode d’installation avec PIP.
Installation sur les systèmes RedHat et dérivés
Les procédures d’installation pour les différentes distributions basées sur RedHat ne sont pas identiques.
Installation sur RedHat
L’installation en utilisant yum avec le système RedHat est réalisée en quelques étapes suivantes. Le logiciel n’est disponible que pour la version 7 de RedHat. Si vous souhaitez installer les clients sur une version antérieure, il est nécessaire de suivre la méthode d’installation PIP.
$ sudo yum install -y https://www.rdoproject.org/repos/openstack/openstack-pike/rdo-release-pike-1.noarch.rpm $ sudo yum update -y $ sudo yum install -y python-openstackclient
Installation sur CentOS
L’installation en utilisant yum avec le système CentOS est réalisée en quelques étapes suivantes. Le logiciel n’est disponible que pour la version 7 de CentOS. Si vous souhaitez installer les clients sur une version antérieure, il est nécessaire de suivre la méthode d’installation PIP.
$ sudo yum install -y centos-release-openstack-pike $ sudo yum update -y $ sudo yum install -y python-openstackclient
Note
Le paquet centos-release-openstack-pike est fournit par le dépôt extras, activé par défaut dans CentOS 7.
Vérification de l’installation
Exécutez la command openstack aver l’argument --version pour vérifier que le client est correctement installé :
$ openstack --version openstack 3.12.0
Notez que la version retournée par la commande peut différer de la version ci-dessus.
Définition des variables d’environnement
Après avoir réalisé l’installation, vous êtes prêts à utiliser le service. La première étape est de configurer le client. Pour cela, créer le fichier ${HOME}/.novacreds/iphc.sh avec le contenu suivant (les valeurs username, password et FG_Cloud sont à remplacer par celles qui vous ont été transmises lors de la création de votre compte sur le service) :
export LANG=en_US.utf-8 export LC_ALL=en_US.utf-8 export OS_USERNAME=username export OS_PASSWORD=password export OS_PROJECT_NAME=FG_Cloud export OS_USER_DOMAIN_NAME=default export OS_PROJECT_DOMAIN_NAME=default export OS_AUTH_URL=https://sbgcloud.in2p3.fr:5000/v3 export OS_IDENTITY_API_VERSION=3
Une fois que ce fichier est créé, il doit être sourcé pour charger les différentes variables d’environnement dans votre shell actuel :
$ source ${HOME}/.novacreds/iphc.sh
Il est nécessaire de réaliser cette étape à chaque fois que vous lancez un nouveau shell, à moins que vous n’ajoutiez la commande source précédente au fichier d’initialisation de votre shell (par exemple, le fichier ${HOME}/.bashrc pour le shell bash).
Vous pouvez maintenant tester que votre client fonctionne et qu’il arrive à se connecter correctement au Cloud :
$ openstack server list
Changement du mot de passe
Il est fortement conseillé de changer votre mot de passe avant votre première utilisation du service. Pour cela, utilisez la commande suivante :
$ openstack user password set Current Password: New Password: Repeat New Password: You should update the password you are using to authenticate to match your new password
Après avoir effectué cette opération, votre nouveau mot de passe est changé côté serveur, mais il n’est pas encore pris en compte coté client :
$ openstack server list ERROR: Invalid OpenStack Nova credentials.
Il faut modifier aussi la variable d’environnement correspondante :
$ export OS_PASSWORD=MY_NEW_PASSWORD $ openstack server list +--------------------------------------+-------+--------+---------------------------+------------------------------+ | ID | Name | Status | Networks | Image Name | +--------------------------------------+-------+--------+---------------------------+------------------------------+ | 36dd1e32-2a79-4e78-a4e1-999335de3cbd | MY_VM | ACTIVE | fg-cloud-net=172.16.3.222 | FG_Cloud-Ubuntu-16.04-x86_64 | +--------------------------------------+-------+--------+---------------------------+------------------------------+
Si cette dernière commande s’effectue avec succès, vous pouvez maintenant mettre le fichier ${HOME}/.novacreds/iphc.sh à jour avec votre nouveau mot de passe.
Une fois que vous avez mis à jour le mot de passe dans le fichier ${HOME}/.novacreds/iphc.sh, il est nécessaire de sourcer à nouveau ce fichier pour que son nouveau contenu soit pris en compte.
L’aide en ligne est disponible :
$ openstack help user set Change current user password optional arguments: -h, --help show this help message and exit --password <new-password> New user password --original-password <original-password> Original user password
Gestion de la clé SSH
Afin de pouvoir se connecter à la machine virtuelle, il est nécessaire d’utiliser une clé SSH et de l’enregistrer auprès du serveur OpenStack :
$ ssh-keygen -t rsa -f ${HOME}/.novacreds/cloudkey [...] $ openstack keypair create --public-key=${HOME}/.novacreds/cloudkey.pub cloudkey $ openstack keypair list +----------+-------------------------------------------------+ | Name | Fingerprint | +----------+-------------------------------------------------+ | cloudkey | 33:91:4b:38:52:63:1d:18:7b:e0:e3:0d:3b:63:ce:4b | +----------+-------------------------------------------------+
Gestion des machines virtuelles
Cette partie décrit la gestion des machines virtuelles.
Découverte de l’environnement OpenStack
Quelques commandes permettent de voir les éléments disponibles pour construire son image virtuelle. Tout d’abord, la liste des images de systèmes d’exploitation pour les machines virtuelles est obtenue avec :
$ openstack image list +--------------------------------------+---------------------------------------------------------+--------+ | ID | Name | Status | +--------------------------------------+---------------------------------------------------------+--------+ | 926204b5-51d1-4d2e-81cf-a6d429b76121 | Image for CentOS 6 minimal [CentOS/6.x/KVM]_Appliance | active | | 92876744-962e-4831-851e-b57e68bc8cdc | Image for CentOS Server 6 [CentOS/6/KVM] | active | | 05e60b88-0fe7-42e7-a69d-0c3f7cd50955 | Image for CentOS Server 7 [CentOS/7/KVM] | active | | 114486ef-70f5-4c7f-ab91-0591448f0408 | Image for Fedora Atomic 27 [Fedora/27/KVM] | active | | 315dfa48-bbbd-4391-8dbd-f235149e8548 | Image for Ubuntu Server 14.04.05 LTS [Ubuntu/14.04/KVM] | active | | e61497cd-8b23-4297-8742-557851c8d278 | Image for Ubuntu Server 16.04 LTS [Ubuntu/16.04/KVM] | active | +--------------------------------------+---------------------------------------------------------+--------+
Note
La liste des images disponibles n’étant pas figée (les images sont mises à jour réguliérement), il est fort probable que vous obteniez un résultat un peu différent.
Ensuite, la liste des gabarits de machines virtuelles (flavor) disponibles est affichée avec :
$ openstack flavor list +----+----------------------+--------+------+-----------+-------+-----------+ | ID | Name | RAM | Disk | Ephemeral | VCPUs | Is Public | +----+----------------------+--------+------+-----------+-------+-----------+ | 1 | m1.tiny | 512 | 1 | 0 | 1 | True | | 10 | m1.2xlarge-xbigmem | 131072 | 320 | 0 | 16 | True | | 11 | m1.2xl-xbigmem-lowhd | 131072 | 50 | 0 | 16 | True | | 12 | m1.2xl-hugemem-lowhd | 262144 | 50 | 0 | 16 | True | | 2 | m1.small | 2048 | 20 | 0 | 1 | True | | 3 | m1.medium | 4096 | 40 | 0 | 2 | True | | 4 | m1.large | 8192 | 80 | 0 | 4 | True | | 5 | m1.xlarge | 16384 | 160 | 0 | 8 | True | | 6 | m1.2xlarge | 32768 | 320 | 0 | 16 | True | | 7 | m1.cms-small | 2048 | 50 | 0 | 1 | True | | 8 | m1.small-bigmem | 4096 | 20 | 0 | 1 | True | | 9 | m1.2xlarge-hugemem | 262144 | 320 | 0 | 16 | True | +----+----------------------+--------+------+-----------+-------+-----------+
Enfin, pour connaître les réseaux utilisables par la machine virtuelle, utilisez :
$ openstack network list +--------------------------------------+--------------+--------------------------------------+ | ID | Name | Subnets | +--------------------------------------+--------------+--------------------------------------+ | 16ddcf0e-05c7-4023-8fc6-9cb49fd93aa4 | fg-cloud-net | 3298961e-7787-4879-b147-ea4ecac2cdf3 | | 8fa5eb12-ee72-4e77-a45b-8fde11efc75f | ext-net | 6e8ffc7a-4536-4c21-a8e5-00227ee8619a | +--------------------------------------+--------------+--------------------------------------+
Dans le tableau précédent, nous remarquons que deux réseaux sont disponibles, fg-cloud-net et ext-net. En fait, seul le réseau fg-cloud-net est utilisable directement au boot par la machine virtuelle. L’autre réseau est utilisé par la suite pour fournir des adresses IPs publiques.
Lancement de la machine virtuelle ( VM )
Dans la section précédente, nous avons récupéré la liste de tous les éléments utilisables pour composer la machine virtuelle. Une fois que vous avez choisi les différents éléments de votre machine virtuelle, elle peut être instanciée à l’aide de la commande openstack server create. Par exemple, si nous souhaitons lancer une image Ubuntu avec 1 cpu, 2 Go de RAM et 20 Go de disque dur sur le réseau fg-cloud-net et dont le nom sera MY_VM_NAME, nous utiliserons la commande suivante :
$ openstack server create --key-name cloudkey --image 92876744-962e-4831-851e-b57e68bc8cdc \ --flavor m1.small --nic net-id=16ddcf0e-05c7-4023-8fc6-9cb49fd93aa4 MY_VM_NAME +-----------------------------+---------------------------------------------------------------------------------+ | Field | Value | +-----------------------------+---------------------------------------------------------------------------------+ | OS-DCF:diskConfig | MANUAL | | OS-EXT-AZ:availability_zone | | | OS-EXT-STS:power_state | NOSTATE | | OS-EXT-STS:task_state | scheduling | | OS-EXT-STS:vm_state | building | | OS-SRV-USG:launched_at | None | | OS-SRV-USG:terminated_at | None | | accessIPv4 | | | accessIPv6 | | | addresses | | | adminPass | TUKseuxU23oW | | config_drive | | | created | 2018-07-11T08:29:41Z | | flavor | m1.small (2) | | hostId | | | id | 91243eef-9168-4250-b4d8-466f02797823 | | image | Image for CentOS Server 6 [CentOS/6/KVM] (92876744-962e-4831-851e-b57e68bc8cdc) | | key_name | cloudkey | | name | MY_VM_NAME | | progress | 0 | | project_id | 59402a7327114c2cb97f0d9e6263cdda | | properties | | | security_groups | name='default' | | status | BUILD | | updated | 2018-07-11T08:29:41Z | | user_id | c13c93bf1b79447c8cd1464128d7685f | | volumes_attached | | +-----------------------------+---------------------------------------------------------------------------------+
Note
Lors du lancement de machines virtuelles, vous pouvez vous retrouver confronté à des problèmes de dépassement de quota :
$ openstack server create [...] MY_VM_NAME ERROR: Quota exceeded for cores: Requested 1, but already used 22 of 22 cores (HTTP 413) (Request-ID: req-6aefedba-4666-4393-b6a1-24423f3bef78)
Dans cet exemple, l’erreur vous indique que tous les processeurs disponibles pour votre groupe (project) sont actuellement occupés. Vous pouvez soit attendre que d’autres utilisateurs en libèrent, ou alors demander aux administrateur du service de vous attribuer un quota supplémentaire.
Vous pouvez consulter les limites de quota grâce à la commande suivante :
$ openstack quota show +----------------------+----------------------------------+ | Field | Value | +----------------------+----------------------------------+ | backup-gigabytes | 1000 | | backups | 10 | | cores | 256 | | fixed-ips | -1 | | floating-ips | 50 | | gigabytes | 1500 | | gigabytes_lvm | -1 | | groups | 10 | | health_monitors | None | | injected-file-size | 10240 | | injected-files | 5 | | injected-path-size | 255 | | instances | 64 | | key-pairs | 100 | | l7_policies | None | | listeners | None | | load_balancers | None | | location | None | | name | None | | networks | 100 | | per-volume-gigabytes | -1 | | pools | None | | ports | 500 | | project | 59402a7327114c2cb97f0d9e6263cdda | | project_name | FG_Cloud | | properties | 128 | | ram | 1048576 | | rbac_policies | 10 | | routers | 10 | | secgroup-rules | 100 | | secgroups | 50 | | server-group-members | 10 | | server-groups | 10 | | snapshots | 10 | | snapshots_lvm | -1 | | subnet_pools | -1 | | subnets | 100 | | volumes | 50 | | volumes_lvm | -1 | +----------------------+----------------------------------+
L’aide en ligne est disponible et décrit tous les paramètres utilisables :
$ openstack help server create usage: openstack server create [-h] [-f {json,shell,table,value,yaml}] [-c COLUMN] [--max-width <integer>] [--fit-width] [--print-empty] [--noindent] [--prefix PREFIX] (--image <image> | --volume <volume>) --flavor <flavor> [--security-group <security-group>] [--key-name <key-name>] [--property <key=value>] [--file <dest-filename=source-filename>] [--user-data <user-data>] [--availability-zone <zone-name>] [--block-device-mapping <dev-name=mapping>] [--nic <net-id=net-uuid,v4-fixed-ip=ip-addr,v6-fixed-ip=ip-addr,port-id=port-uuid,auto,none>] [--network <network>] [--port <port>] [--hint <key=value>] [--config-drive <config-drive-volume>|True] [--min <count>] [--max <count>] [--wait] <server-name> Create a new server [...]
Note
Lors de l’utilisation de la commande openstack, il est possible d’utiliser aussi bien les noms (par exemple MY_VM_NAME) que les identifiants (par exemple 36dd1e32-2a79-4e78-a4e1-999335de3cbd). Il est recommandé d’utiliser les identifiants, car ils sont uniques (il est possible de lancer deux machines virtuelles avec le même nom).
Avec la commande suivante, il est possible de suivre l’état de la VM :
$ openstack server show MY_VM_NAME +-----------------------------+---------------------------------------------------------------------------------+ | Field | Value | +-----------------------------+---------------------------------------------------------------------------------+ | OS-DCF:diskConfig | MANUAL | | OS-EXT-AZ:availability_zone | nova | | OS-EXT-STS:power_state | Running | | OS-EXT-STS:task_state | None | | OS-EXT-STS:vm_state | active | | OS-SRV-USG:launched_at | 2018-07-11T08:30:11.000000 | | OS-SRV-USG:terminated_at | None | | accessIPv4 | | | accessIPv6 | | | addresses | fg-cloud-net=172.16.3.3 | | config_drive | | | created | 2018-07-11T08:29:41Z | | flavor | m1.small (2) | | hostId | 7b9bc039b792fb0a6c58cfcc43c2209ec6c59e49fa13fad59abe140f | | id | 91243eef-9168-4250-b4d8-466f02797823 | | image | Image for CentOS Server 6 [CentOS/6/KVM] (92876744-962e-4831-851e-b57e68bc8cdc) | | key_name | cloudkey | | name | MY_VM_NAME | | progress | 0 | | project_id | 59402a7327114c2cb97f0d9e6263cdda | | properties | | | security_groups | name='default' | | status | ACTIVE | | updated | 2018-07-11T08:30:11Z | | user_id | c13c93bf1b79447c8cd1464128d7685f | | volumes_attached | | +-----------------------------+---------------------------------------------------------------------------------+
Le status ACTIVE nous indique que la VM est prête à être utilisée. Toutefois, elle ne possède pas encore d’interface vers le réseau externe, puisque son adresse IP est dans le réseau interne. Avant de pouvoir s’y connecter par SSH, il est nécessaire de lui attacher une adresse IP publique (visible et accessible depuis internet). ce point est détaillé dans le chapitre Gestion du réseau.
Personnalisation des machines virtuelles
Vous pouvez personnaliser vos machines virtuelles lors de leur démarrage initial grâce au paramètre --user-data de openstack server create. Ce paramètre doit référencer un fichier contenant des instructions pour le logiciel cloud-init qui est présent dans la machine virtuelle.
L’exemple suivant met à jour le système et installe des paquets supplémentaires, utiles pour chiffrer un volume.
Créez un fichier cloud_init_cfg.txt contenant :
#cloud-config # Upgrade the instance OS packages on first boot package_upgrade: true # Add packages for entropy gathering and encrypted volume management packages: - haveged - cryptsetup
Note
le premier caractère ‘#’ doit figurer tel-quel dans le fichier, il indique au logiciel cloud-init le format du contenu du fichier cloud_init_cfg.txt.
Et utilisez-le lors du démarrage de votre machine virtuelle :
$ openstack server create [...] --user-data cloud_init_cfg.txt MY_VM_NAME
Note
Attention: l’exécution du logiciel cloud-init n’est pas instantanée. Si vous demandez une mise à jour complète du système d’exploitation, cela peut prendre plusieurs minutes avant d’être effectué, alors que vous pouvez déjà vous connecter à la VM grâce à ssh. Pour vérifier que tout s’est bien passé, vous pouvez vérifier le contenu des fichiers : /var/log/cloud-init.log et /var/log/cloud-init-output.log sur la machine virtuelle.
Le logiciel cloud-init est très sensible au format du fichier cloud_init_cfg.txt, les espaces, tabulations et autres éléments de formattage sont importants. En plus de vous référer à la documentation citée ci-dessous, vous pouvez vous aider du logiciel yamllint pour vérifier le format. Toutefois celui-ci est plus pointilleux que cloud-init, donc n’utilisez ses remarques que de manière informative. Construisez votre script de contextualisation petit à petit en vérifiant à chaque étape que ce que vous avez ajouté fonctionne correctement.
Référez-vous à la documentation de cloud-init pour de plus amples informations sur les possibilités de configuration.
Gestion du réseau
Dans un premier temps, il faut vérifier si une adresse IP est disponible :
$ openstack floating ip list +--------------------------------------+---------------------+------------------+--------------------------------------+ | ID | Floating IP Address | Fixed IP Address | Port | +--------------------------------------+---------------------+------------------+--------------------------------------+ | 06ab2066-1158-4547-b909-94eaf1e29409 | 134.158.151.70 | 172.16.3.146 | ac2d31e4-f4dd-11e6-a174-ef95e2c5306b | | 076aaea9-4dc5-46f7-8c77-8e783b6af9a1 | 134.158.151.26 | None | None | | 0f4c02ef-e0d7-475a-a4f1-f5923fa4d5c4 | 134.158.151.72 | 172.16.3.131 | cbeaef62-f4dd-11e6-8601-a75ed3a3d535 | +--------------------------------------+---------------------+------------------+--------------------------------------+
Dans cette liste, deux adresses IPs sont déjà associées à une adresse IP privée et une adresse est disponible (le champs Fixed IP Address a pour valeur None). Si toutes les adresses IPs sont utilisées, il faut en créer une nouvelle :
$ openstack floating ip create ext-net +---------------------+--------------------------------------+ | Field | Value | +---------------------+--------------------------------------+ | description | | | fixed_ip_address | None | | floating_ip_address | 134.158.151.224 | | floating_network_id | 314be651-fcaa-4dcc-ac0a-dfdcd7e58ba1 | | headers | | | id | f60c77d9-bae4-422d-83c3-16d155bac396 | | port_id | None | | project_id | 59402a7327114c2cb97f0d9e6263cdda | | router_id | None | | status | DOWN | +---------------------+--------------------------------------+
Lorsqu’une adresse IP est disponible, elle peut être attachée à notre VM avec la commande suivante :
$ openstack server add floating ip MY_VM_NAME 134.158.151.224
Il est possible de vérifier que l’adresse IP a bien été atttachée :
$ openstack server list --name MY_VM_NAME -c ID -c Name -c Networks +--------------------------------------+------------+--------------------------------------------+ | ID | Name | Networks | +--------------------------------------+------------+--------------------------------------------+ | 91243eef-9168-4250-b4d8-466f02797823 | MY_VM_NAME | fg-cloud-net=172.16.3.222, 134.158.151.224 | +--------------------------------------+------------+--------------------------------------------+
Maintenant que la machine virtuelle a une adresse IP publique, vous pouvez tester la connectivité avec la commande ping :
$ ping -c 3 134.158.151.224
Et vous pouvez vous y connecter avec ssh :
$ ssh -i ${HOME}/.novacreds/cloudkey centos@134.158.151.224
Si la connexion à la machine virtuelle par SSH échoue, consultez la section Erreur de connexion avec SSH.
Note
Les noms d’utilisateur par défaut sont pour les images Ubuntu et pour les images CentOS respectivement ubuntu et centos.
Gestion du stockage
Par défaut, lorsqu’une machine virtuelle est détruite, tous les changements que vous avez pu y apporter disparaissent. Pour pouvoir stocker des données réutilisables entre plusieurs sessions, il est nécessaire de créer des disques permanents. Pour afficher la liste de vos disques, utilisez :
$ openstack volume list +--------------------------------------+---------------+-----------+------+--------------------------------------------+ | ID | Display Name | Status | Size | Attached to | +--------------------------------------+---------------+-----------+------+--------------------------------------------+ | d874ed50-f4dd-11e6-b99e-8f36e05a44c6 | MONGODB | in-use | 100 | Attached to DATA_ANALYSIS on /dev/vdd | | e3469d32-f4dd-11e6-b9be-3b36b57652e5 | DATA_1 | in-use | 200 | Attached to DATA_ANALYSIS on /dev/vdc | | ec8de7c4-f4dd-11e6-a96b-7f9e7042f1e8 | chemistry-vol | available | 200 | | | 0243cb42-f4de-11e6-9d72-b73ff56f8215 | VM_IPHC_START | available | 10 | | | 09c16c44-f4de-11e6-8b45-433e4aa51e4c | SIMDAT_VOLUME | available | 8 | | | 0e48a656-f4de-11e6-878b-eb0c0efe4cca | vmdata_disk_2 | available | 250 | | | 13c86eae-f4de-11e6-b316-1f8b7ed3376e | DATA_DISK | in-use | 50 | Attached to DATA_ANALYSIS on /dev/vdb | | 179a0326-f4de-11e6-920c-c7f2b28ed02b | R_Data | in-use | 8 | Attached to vm_iphc_r_analysis on /dev/vdb | +--------------------------------------+---------------+-----------+------+--------------------------------------------+
Pour créer un nouvel espace de stockage persistant (nommé MY_VOLUME_NAME et d’une taille de 8 Go), exécutez :
$ openstack volume create --size 8 MY_VOLUME_NAME +---------------------+--------------------------------------+ | Field | Value | +---------------------+--------------------------------------+ | attachments | [] | | availability_zone | nova | | bootable | false | | consistencygroup_id | None | | created_at | 2017-02-16T10:08:02.493311 | | description | None | | encrypted | False | | id | 58230433-086f-4ff2-99ac-8c3e0f5520c2 | | multiattach | False | | name | MY_VOLUME_NAME | | properties | | | replication_status | disabled | | size | 8 | | snapshot_id | None | | source_volid | None | | status | creating | | type | None | | updated_at | None | | user_id | c13c93bf1b79447c8cd1464128d7685f | +---------------------+--------------------------------------+
Pour attacher ce nouveau volume à la machine virtuelle à l’aide de son identifiant, utilisez la commande :
$ openstack server add volume --device /dev/vdb MY_VM_NAME 58230433-086f-4ff2-99ac-8c3e0f5520c2
Le stockage sera mis à disposition par le système d’exploitation en tant que /dev/vdb. Pour vérifier que le disque est bien associé, vérifiez que la colonne Status à pour valeur in-use et que la colonne Attached to contient bien l’identifiant de la VM :
$ openstack volume list --name MY_VOLUME_NAME +--------------------------------------+----------------+--------+------+------------------------------------+ | ID | Display Name | Status | Size | Attached to | +--------------------------------------+----------------+--------+------+------------------------------------+ | 58230433-086f-4ff2-99ac-8c3e0f5520c2 | MY_VOLUME_NAME | in-use | 8 | Attached to MY_VM_NAME on /dev/vdb | +--------------------------------------+-------------------------+------+------------------------------------+
Au départ, ce disque ne contient aucune donnée et n’est pas formaté. Si ce disque est destiné à contenir des données confidentielles, nous vous recommandons de le chiffrer. Cette opération est détaillée dans le chapitre Chiffrage des disques permanents. Dans le cas contraire, connectez-vous à votre VM pour formater ce disque et le monter :
[centos@my-vm-name ~]$ sudo su [root@my-vm-name centos]# mkfs -t ext4 /dev/vdb [root@my-vm-name centos]# mkdir /storage1 [root@my-vm-name centos]# mount /dev/vdb /storage1 [root@my-vm-name centos]# df -h /storage1 Filesystem Size Used Avail Use% Mounted on /dev/vdb 8.0G 3.0M 7.8G 1% /storage1
La dernière commande permet de vérifier que nous avons bien l’espace disponible de la taille choisie (ici 8 Go) monté sur /storage1.
Note
Le disque virtuel peut également être partitionné avant le formatage. Pour ce faire, référez-vous à la documentation du système d’exploitation choisi.
Vous pouvez le déplacer d’une machine virtuelle à une autre en le démontant au sein de la VM (pour garantir l’intégrité des données stockées sur ce disque) :
[root@my-vm-name centos]# umount /storage1
Note
Si vous avez ajouté votre volume persistant dans le fichier /etc/fstab de votre machine virtuelle (c.f. plus bas), pensez à supprimer la ligne en question avant de démonter le disque virtuel sous peine de ne plus pouvoir démarrer votre VM.
Puis en détachant le disque à l’aide des commandes :
$ openstack server remove volume MY_VM_NAME 58230433-086f-4ff2-99ac-8c3e0f5520c2 $ openstack volume list --name MY_VOLUME_NAME +--------------------------------------+----------------+-----------+------+-------------+ | ID | Display Name | Status | Size | Attached to | +--------------------------------------+----------------+-----------+------+-------------+ | 58230433-086f-4ff2-99ac-8c3e0f5520c2 | MY_VOLUME_NAME | available | 8 | | +--------------------------------------+----------------------------+------+-------------+
Note
Lorsque la machine virtuelle est redémarrée, le disque n’est pas monté automatiquement au système de fichier. Pour monter le disque automatiquement, il faut ajouter une entrée dans le fichier /etc/fstab.
Fin d’une machine virtuelle
Une fois les tâches sur la VM terminées, elle peut être arrêtée pour être redémarrée plus tard :
$ openstack server stop MY_VM_NAME $ openstack server start MY_VM_NAME
Afin de libérer les ressources, la VM peut également être supprimée. Dans ce cas, toutes les modifications qui ont été apportées à l’image (installation de paquets, …) seront perdues, hormis celles qui sont sur le disque persistant. Avant de supprimer la VM, il faut se connecter à la VM et démonter le disque persistant (pour éviter de corrompre les données) :
[root@my-vm-name centos]# umount /storage1
Si vous n’avez plus besoin des données sur le disque persistant, il faut le réinitialiser avec des données aléatoires pour des raisons de confidentialité (cette opération peut être assez longue) :
[root@my-vm-name centos]# dd if=/dev/urandom of=/dev/vdb bs=4k
Puis, une fois la suppression des données effectives, détacher et supprimer le volume avec :
$ openstack server remove volume MY_VM_NAME 58230433-086f-4ff2-99ac-8c3e0f5520c2 $ openstack volume delete 58230433-086f-4ff2-99ac-8c3e0f5520c2
Enfin, vous pouvez supprimer la VM :
$ openstack server delete MY_VM_NAME
Utilisation avancée
Ce chapitre décrit des possibilités d’utilisation avancée du service de Cloud Computing IaaS.
Synchronisation du temps
L’accès au protocole NTP est bloqué vers l’extérieur de la plateforme. Si vous utilisez un outil outil de synchronisation du temps, vous devez le configurer avec les serveurs suivants :
- sbgntp1.in2p3.fr (193.48.89.16)
- sbgntp2.in2p3.fr (193.48.89.17)
ntpd
Si vous utilisez ntpd pour la synchronisation du temps, il faut que les lignes suivantes soient renseignées dans le fichier /etc/ntp.conf :
server 193.48.89.16 restrict 193.48.89.16 mask 255.255.255.255 nomodify notrap noquery server 193.48.89.17 restrict 193.48.89.17 mask 255.255.255.255 nomodify notrap noquery
chronyd
Si vous utilisez chronyd pour la synchronisation du temps, il faut que les lignes suivantes soient renseignées dans le fichier /etc/chrony.conf :
server 193.48.89.16 server 193.48.89.17
Chiffrage des disques permanents
Cette section détaille l’utilisation de l’outil dm-crypt/LUKS pour le chiffrage des disques permanents. Cet outil est fourni en standard par les distributions Linux et peut facilement être installé avec le gestionnaire de paquets dans votre machine virtuelle. L’exemple se base sur l’utilisation d’une distribution Ubuntu, mais peut facilement être réalisé avec une distribution RedHat.
ubuntu@my-vm-name:~$ sudo su - sudo: unable to resolve host my-vm-name root@my-vm-name:~# apt -y update root@my-vm-name:~# apt -y install cryptsetup
Pour chiffrer un disque permanent, il faut tout d’abord l’initialiser correctement. Dans l’exemple ci-dessous, le disque dénommé /dev/vdb est dans un premier temps rempli de données aléatoires, puis il est initialisé à l’aide de la commande cryptsetup luksFormat ci-dessous. Cette première étape peut être assez longue.
root@my-vm-name:~# dd if=/dev/urandom of=/dev/vdb bs=4k root@my-vm-name:~# cryptsetup -v --cipher aes-xts-plain64 --key-size 512 --hash sha512 \ --iter-time 5000 --use-random luksFormat /dev/vdb
Si cette dernière commande ralentit, voire bloque avec le message suivant :
System is out of entropy while generating volume key.
Please move mouse or type some text in another window to gather some random events.
Generating key (0% done).
Alors vous pouvez rendre la commande cryptsetup [...] luksFormat plus rapide en installant préalablement le programme haveged dans votre machine virtuelle (ce qui déjà fait si vous avez suivi la procédure décrite dans le chapitre Personnalisation des machines virtuelles).
La commande suivante permet de vérifier que le disque est maintenant du type LUKS :
root@my-vm-name:~# cryptsetup luksDump /dev/vdb LUKS header information for /dev/vdb Version: 1 Cipher name: aes Cipher mode: xts-plain64 Hash spec: sha512 Payload offset: 4096 MK bits: 512 MK digest: c4 f7 4b 02 2a 3f 12 c1 2c ba e5 c9 d2 45 9a cd 89 20 6c 73 MK salt: 98 58 3e f3 f6 88 99 ea 2a f3 cf 71 a0 0d e5 8b d5 76 64 cb d2 5c 9b d1 8a d3 1d 18 0e 04 7a eb MK iterations: 81250 UUID: c216d954-199e-4eab-a167-a3587bd41cb3 Key Slot 0: ENABLED Iterations: 323227 Salt: a0 45 3e 98 fa cf 60 74 c6 09 3d 54 97 89 be 65 5b 96 7c 1c 39 26 47 b4 8b 0e c1 3a c9 94 83 c2 Key material offset: 8 AF stripes: 4000 Key Slot 1: DISABLED Key Slot 2: DISABLED Key Slot 3: DISABLED Key Slot 4: DISABLED Key Slot 5: DISABLED Key Slot 6: DISABLED Key Slot 7: DISABLED
Le disque est maintenant prêt à être utilisé. La première fois que vous l’utilisez, il faut effectuer les étapes suivantes :
-
Ouvrir le disque chiffré avec la commande cryptsetup luksOpen. Le nom storage1 n’est qu’indicatif, vous pouvez choisir ce que vous voulez :
root@my-vm-name:~# cryptsetup luksOpen /dev/vdb storage1 -
Créer un système de fichier sur le disque :
root@my-vm-name:~# mkfs.ext4 /dev/mapper/storage1 -
Créer le point de montage du disque :
root@my-vm-name:~# mkdir /storage1 -
Monter le disque :
root@my-vm-name:~# mount -t ext4 /dev/mapper/storage1 /storage1 -
Vérifier l’espace disponible (cela peut être légèrement différent de ce qui a été entré lors de la commande openstack volume create) :
root@my-vm-name:~# df -h /storage1 Filesystem Size Used Avail Use% Mounted on /dev/mapper/storage1 2.0G 6.0M 1.9G 1% /storage1
Une fois que le disque est opérationnel, les étapes 2 et 3 ne sont plus nécessaires.
Vous pouvez maintenant envoyer des fichiers (par exemple DONNEES.dat) depuis votre ordinateur personnel dans votre machine virtuelle de façon sécurisée, par exemple avec scp :
$ scp -i ${HOME}/.novacreds/cloudkey DONNEES.dat ubuntu@134.158.151.224:/le/chemin/destination DONNEES.dat 100% 82 0.1KB/s 00:00
Lorsque vous avez terminé votre travail sur le disque, vous pouvez le retirer proprement avec les commandes suivantes :
root@my-vm-name:~# umount /storage1 root@my-vm-name:~# cryptsetup close storage1
Pour les utilisations suivantes du disque virtuel persistant, il n’y aura pas besoin d’effectuer toutes ces opérations, seules les suivantes sont nécéssaires :
root@my-vm-name:~# cryptsetup luksOpen /dev/vdb storage1 root@my-vm-name:~# mkdir /storage1 root@my-vm-name:~# mount -t ext4 /dev/mapper/storage1 /storage1
Résolution des problèmes
Cette section vous permet de résoudre les problèmes les plus communs rencontrés lors de l’utilisation de OpenStack.
Erreur de connexion avec SSH
Immédiatement après le démarrage de la machine virtuelle, vous pouvez vous retrouver avec des problèmes de connection :
$ ssh -i ${HOME}/.novacreds/cloudkey ubuntu@134.158.151.224 ssh: connect to host 134.158.151.224 port 22: Connection refused
Ce problème est généralement dû au fait que le service SSH n’est pas encore démarré sur la machine virtuelle. Il faut attendre, cela pouvant prendre jusqu’à plusieurs minutes.
Un autre type d’erreur peut être rencontré :
$ ssh -i ${HOME}/.novacreds/cloudkey ubuntu@134.158.151.224 [...] Permission denied (publickey).
Dans ce cas, il faut vérifier que la clé SSH que vous utilisez est la même que celle stockée dans la base de données OpenStack. Pour cela, vérifiez que leurs empreintes (fingerprint) sont équivalentes. Pour obtenir l’empreinte de la clé stocké par OpenStack, exécutez :
$ openstack keypair list +----------+-------------------------------------------------+ | Name | Fingerprint | +----------+-------------------------------------------------+ | cloudkey | 0d:97:13:66:49:03:44:da:69:82:3c:dd:b9:d7:25:64 | +----------+-------------------------------------------------+
Et pour obtenir l’empreinte de la clé utilisé par la commande ssh, exécutez :
$ ssh-keygen -lf ${HOME}/.novacreds/cloudkey.pub 2048 33:91:4b:38:52:63:1d:18:7b:e0:e3:0d:3b:63:ce:4b you@home (RSA)
Si elles sont différentes, il faut mettre à jour votre clé publique dans OpenStack :
$ openstack keypair delete cloudkey $ openstack keypair add --pub-key=${HOME}/.novacreds/cloudkey.pub cloudkey $ openstack keypair list +----------+-------------------------------------------------+ | Name | Fingerprint | +----------+-------------------------------------------------+ | cloudkey | 33:91:4b:38:52:63:1d:18:7b:e0:e3:0d:3b:63:ce:4b | +----------+-------------------------------------------------+
Si elles sont bien identiques, il se peut que OpenStack n’ait pas réussi à les installer correctement lors du démarrage de la nouvelle VM. La brique logicielle cloud-init est responsable de l’installation de la clé SSH dans votre machine virtuelle. Vous pouvez voir les lignes de log de cloud-init dans la console de la machine virtuelle. Pour obtenir l’url de connexion à la console, utilisez la commande suivante :
$ openstack console url show --novnc MY_VM_NAME +-------+----------------------------------------------------------------------------------------+ | Type | Url | +-------+----------------------------------------------------------------------------------------+ | novnc | http://sbgcloud.in2p3.fr:6080/vnc_auto.html?token=d609176d-c397-4841-b4dc-566300209209 | +-------+----------------------------------------------------------------------------------------+
Puis, après vous être connecté à la console avec un navigateur Internet, recherchez les lignes qui contiennent les éléments ci-info et Authorized keys from et comparez les empreintes de votre clé. Si vous voyez des messages d’erreur, le plus simple est de contacter les administrateurs de SCIGNE en leur fournissant une copie de ces messages d’erreur.
Lorsque la clé est transférée avec succès sur la machine virtuelle, vous avez un message du type :
Cloud-init v. 0.7.5 running 'module:final' at Mon, 27 Jun 2015 08:15:34 +0000. Up 65.40 seconds.
ci-info: ++++++++++++++Authorized keys from /root/.ssh/authorized_keys for user root++++++++++++++
ci-info: +---------+-------------------------------------------------+---------+-----------------+
ci-info: | Keytype | Fingerprint (md5) | Options | Comment |
ci-info: +---------+-------------------------------------------------+---------+-----------------+
ci-info: | ssh-rsa | 33:91:4b:38:52:63:1d:18:7b:e0:e3:0d:3b:63:ce:4b | - | joe@hey.com |
ci-info: +---------+-------------------------------------------------+---------+-----------------+
Si vous souhaitez uniquement consulter la sortie console de la machine virtuelle, il sera plus confortable d’utiliser :
$ opentack console log show MY_VM_NAME
Documentation complémentaire
Les sites suivants peuvent être consultés pour obtenir plus d’informations concernant l’utilisation d’OpenStack :